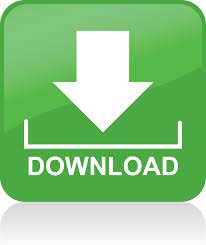

- WINDOWS 10 SERVICES TO DISABLE TO PREVENT UPDATES HOW TO
- WINDOWS 10 SERVICES TO DISABLE TO PREVENT UPDATES MANUAL
- WINDOWS 10 SERVICES TO DISABLE TO PREVENT UPDATES FOR WINDOWS 10
- WINDOWS 10 SERVICES TO DISABLE TO PREVENT UPDATES LICENSE
Quick tip: If you're getting a dependency error, you can append the -force option in either of the commands to stop the service. You only need the quotation marks if there's a space within the name. If you want to use the display name, replace -Name for -DisplayName and then specify the display name of the service. In the command, replace "SERVICE-NAME" for the name of the service that you intend to stop. Set-Service -Name "SERVICE-NAME" -Status stopped If you want to use the display name, replace -Name for -DisplayName and then specify the display name of the service.Īlternatively, you can also use this variant of the command to stop the service: Type the following command to stop a service and press Enter:įor example, this command stops the printer spooler service on Windows 10: (Optional) Type the following command to view a list of all the services and press Enter:
WINDOWS 10 SERVICES TO DISABLE TO PREVENT UPDATES FOR WINDOWS 10
You can also use PowerShell commands to manage background services for Windows 10 and apps. Once you complete the steps, the service will respond to the option you selected. For example, if you're using this method, you'll the "Print Spooler" defined as "Spooler."

Quick note: Task Manager only displays the service name, not the display name. Right-click the service name, and select one of the options:
:max_bytes(150000):strip_icc()/004-how-to-stop-windows-10-updates-in-progress-4584382-3bf6ad9aa555464bba77f6d811a8ec38.jpg)
Quick tip: Windows 10 includes many other ways to open the experience, including right-clicking the taskbar and selecting the Task Manager option and using the Ctrl + Shift + ESC keyboard shortcut. Search for Task Manager and click the top result to open the app. To stop, start, or restart a service using Task Manager, use these steps: Task Manager also includes a section to quickly manage services for Windows 10 and apps.
WINDOWS 10 SERVICES TO DISABLE TO PREVENT UPDATES HOW TO
How to manage services using Task Manager
WINDOWS 10 SERVICES TO DISABLE TO PREVENT UPDATES MANUAL
WINDOWS 10 SERVICES TO DISABLE TO PREVENT UPDATES LICENSE
VPN Deals: Lifetime license for $16, monthly plans at $1 & more
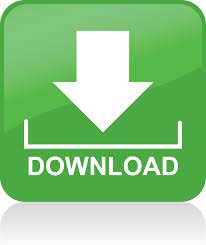

 0 kommentar(er)
0 kommentar(er)
